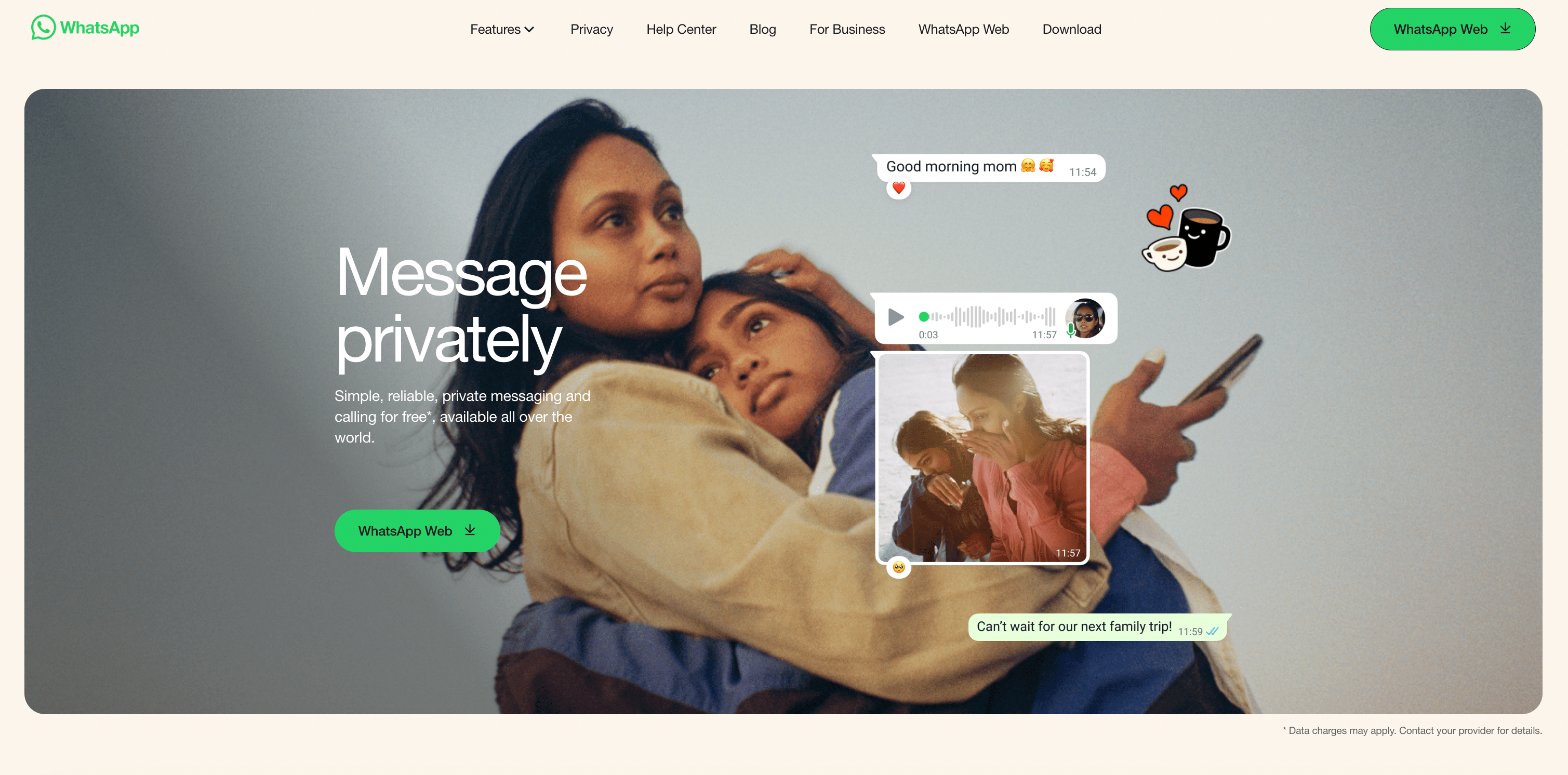
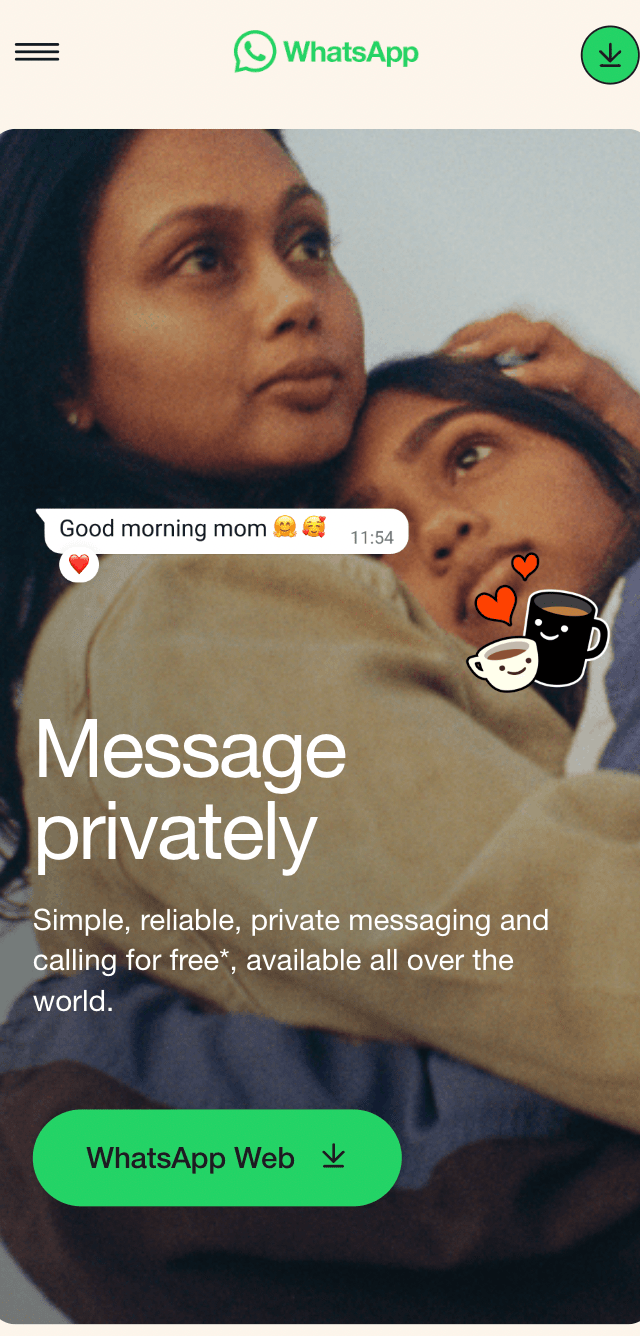
Welcome to the world of instant messaging revolutionized! If you're tired of constantly switching between your phone and computer while chatting with friends, family, or colleagues on WhatsApp, we have some exciting news for you. Say hello to WhatsApp Web – a game-changing feature that allows you to access your favorite messaging app directly from your computer. No more fumbling around with small screens or missing out on important conversations while working on your desktop. In this blog post, we'll walk you through everything you need to know about WhatsApp Web and how it can enhance your communication experience like never before. Get ready to unlock a whole new level of convenience and efficiency – straight from the official website itself!
Introduction to Whatsapp Web
Whatsapp has become one of the most popular messaging apps in the world, with over 2 billion active users. It allows users to send and receive messages, make voice and video calls, share photos and videos, and even make payments all through an internet connection. While it is primarily used on smartphones, Whatsapp also offers a web version called "Whatsapp Web" that can be accessed on a computer.
In this section, we will provide you with a detailed introduction to Whatsapp Web – its features, compatibility, setup process, and benefits.
Features of Whatsapp Web
The main purpose of Whatsapp Web is to provide users with the convenience of accessing their messages and other features on a larger screen. The web version offers almost all the features available on the mobile app such as sending and receiving text messages, making calls (voice and video), sharing media files, creating group chats, etc. Additionally, it also allows users to customize their chat settings by changing wallpapers or muting conversations.
Compatibility
To access Whatsapp Web on your computer, you need to have a compatible browser such as Google Chrome, Safari or Mozilla Firefox. It is available for both Windows (8 or higher) and Mac OS (10.10 or higher) operating systems.
Setup Process
Setting up Whatsapp Web is quick and easy. Here's how you can do it:
1. Open your preferred browser on your computer.
2. Go to https://web.whatsapp.com/.
3. On your smartphone open WhatsApp
Benefits of using Whatsapp Web
1. Ease of Use: One of the major benefits of using Whatsapp Web is its ease of use. With a simple scan of a QR code, users can easily link their Whatsapp account to the web version and access it on their computer. This eliminates the need to constantly switch between your phone and computer for messaging.
2. Multi-Device Access: Another advantage of using Whatsapp Web is that it allows you to access your chats on multiple devices simultaneously. This means you can use both your phone and computer to stay connected with friends and family without any interruptions.
3. Larger Screen Size: Many people find it easier to type and read messages on larger screens, especially when they have long conversations or need to share important documents or images. With Whatsapp Web, users can take advantage of the larger screen size of their computers or laptops for a better messaging experience.
4. Easy File Sharing: Unlike the mobile version, which has limitations on file sizes that can be shared, Whatsapp Web allows users to easily share files up to 100MB in size. This makes it convenient for sharing large documents, videos, or photos with colleagues or friends.
5. Accessibility Features: For individuals with certain disabilities such as vision impairment, using a computer may be more comfortable than using a small smartphone screen. With features like keyboard shortcuts and customizable font sizes on Whatsapp Web, these individuals can communicate more easily with others.
How to access Whatsapp Web on your computer?
WhatsApp Web allows you to use the popular messaging app on your computer, making it easier to stay connected with friends and family while working or browsing on your desktop. In this section, we will guide you through the steps of accessing WhatsApp Web on your computer.
Step 1: Open the Official Website
To begin, open your preferred web browser and go to the official website for WhatsApp Web -https://web.whatsapp.com/. This website is optimized for all major browsers including Google Chrome, Firefox, Safari, and Microsoft Edge.
Step 2: Scan QR Code
Once you have opened the official website, you will see a QR code displayed on your screen. This QR code acts as a connection between your phone and computer. Open WhatsApp on your phone and go to "Settings" > "WhatsApp Web/Desktop". From here, scan the QR code with your phone's camera by aligning it with the box provided in the WhatsApp app.
Note: Make sure that both devices are connected to a stable internet connection.
Step 3: Log In With Your Phone Number
After scanning the QR code, you will be automatically logged into WhatsApp Web. However, if this is your first time using WhatsApp Web or if you have previously logged out of it, then you will need to log in using your phone number and follow the verification process just like when setting up WhatsApp on a new device.
Step 4: Explore Features
Now that you have successfully accessed WhatsApp Web
Step-by-step guide for setting up Whatsapp Web
1. Open the official Whatsapp website: The first step to setting up Whatsapp Web is to go to the official Whatsapp website. You can do this by typing in "web.whatsapp.com" in your browser's address bar.
2. Scan the QR code: Once you have opened the website, you will see a QR code on the screen. This code acts as a unique identifier for your account and helps connect your phone to your computer. In order to scan the code, open the Whatsapp app on your phone and go to "Settings" -> "Whatsapp Web/Desktop" -> "Scan QR Code". Point your phone's camera towards the QR code on your computer screen and wait for it to scan.
3. Verify connection: After scanning the QR code, you will notice that your chats will automatically appear on your computer screen. This means that your phone has successfully connected with Whatsapp Web.
4. Enable desktop notifications: To receive notifications for incoming messages even when you're not actively using Whatsapp Web, make sure to enable desktop notifications from "Settings" -> "Notifications".
5. Use keyboard shortcuts: One of the advantages of using Whatsapp Web is that it allows you to use keyboard shortcuts for ease of access and faster messaging. Some commonly used shortcuts include Ctrl + N (for creating a new chat), Ctrl + E (for archiving a chat), Ctrl + Shift + M (for muting a chat) and many more.
Tips for using Whatsapp Web efficiently
Whatsapp Web is a great way to stay connected with your friends and family while working on your computer. It allows you to access all the features of Whatsapp, including sending messages, making calls, and sharing media, right from your desktop. However, if you're new to using Whatsapp Web or want to make the most out of this platform, here are some tips for using it efficiently.
1. Use Keyboard Shortcuts:
One of the best ways to increase your efficiency while using Whatsapp Web is by utilizing keyboard shortcuts. These shortcuts allow you to perform various actions quickly without having to click on different buttons or menus. Some useful shortcuts include:
- Ctrl + Shift + M: Opens a new chat window
- Ctrl + N: Starts a new chat
- Ctrl + E: Archives selected conversation
- Ctrl + Backspace/Delete: Deletes selected message(s)
- Ctrl + Shift + ]/[: Cycles through open conversations
You can also view all the available keyboard shortcuts by pressing "Ctrl + /" on Windows or "Cmd + /" on Mac.
2. Organize Your Chats:
With so many conversations going on at once, it's easy to get lost in Whatsapp Web. To avoid confusion and save time, it's important to organize your chats effectively. You can do this by pinning important chats to the top of your conversation list by right-clicking on them and selecting "Pin Chat." Additionally, you can mute unnecessary group chats or archive old conversations.
Troubleshooting common issues with Whatsapp Web
Even though Whatsapp Web is a popular and convenient way to access your messages on a computer, there are times when users may encounter some issues. In this section, we will discuss some of the most common problems that users may face while using Whatsapp Web and how to troubleshoot them.
1. Connection Issues:
The most common issue faced by Whatsapp Web users is connection problems. This can happen due to various reasons such as poor internet connection, server outage, or outdated browser. To resolve this issue, first, make sure that your computer has a stable internet connection. If you have a weak Wi-Fi signal, try switching to mobile data or vice versa.
Next, check if the Whatsapp servers are down by visiting their official Twitter account. If there is an ongoing server outage, all you can do is wait until it gets resolved.
If the problem persists even after ensuring a stable internet connection and no server outage, then try clearing your browser cache and cookies or using a different browser altogether.
2. QR Code Not Scanning:
When trying to log in for the first time on Whatsapp Web, you need to scan the QR code displayed on your computer screen with your phone's camera. However, sometimes users face difficulty in scanning the code due to various factors such as low light or damaged camera lens. To troubleshoot this issue, make sure that there is sufficient light around you for the camera to focus properly.
Security and privacy concerns with Whatsapp Web
Security and privacy are major concerns for users when it comes to accessing any online platform, and the same applies to Whatsapp Web. While the convenience of being able to access your conversations on a larger screen is undeniable, it's important to understand the potential risks involved in using this feature.
One of the main security concerns with Whatsapp Web is the possibility of unauthorized access to your account. When you log in to Whatsapp Web on a computer, a QR code is generated which needs to be scanned using your phone. This means that anyone who has access to your phone can potentially scan the code and gain access to all your messages and media files. This could be a major issue if you lose your phone or if someone steals it.
To combat this risk, Whatsapp has introduced two-factor authentication for logging into its web version. With this feature enabled, you'll need to enter a six-digit PIN every time you log in from a new device or browser. This adds an extra layer of security and ensures that only you have access to your account even if someone manages to scan the QR code.
Another concern with Whatsapp Web is phishing attacks. Scammers may try to trick users into scanning their QR code by sending fake messages or emails claiming that their account needs verification or that they've won some prize. Once they have access through the QR code, they can read all your messages and even send messages pretending to be you.
Alternatives to using Whatsapp Web
There are times when using Whatsapp Web may not be the most convenient option for accessing your messages and staying connected with your contacts. Whether you're having technical difficulties or simply prefer a different platform, there are several alternatives to using Whatsapp Web that you can consider.
1. Desktop App
If you want to access Whatsapp on your computer without having to open a browser, the desktop app is a great alternative to Whatsapp Web. It offers similar features and functionality as the web version, but with the added convenience of being directly accessible from your desktop or taskbar. Additionally, it allows for faster loading times and provides better notification management.
2. Third-Party Apps
There are various third-party apps available that allow you to access Whatsapp on your computer in a slightly different format than Whatsapp Web. These apps provide additional features such as customization options, themes, and more intuitive user interfaces. Some popular examples include Franz, Rambox, and Caprine.
3. Emulators
Another option for accessing WhatsApp on your computer is by using an emulator which allows you to run Android applications on your PC or Mac. Popular emulators like BlueStacks and Nox Player offer full functionality of the mobile app including video calling and voice messaging.
4.Electronic Mail
Did you know that it's possible to use WhatsApp through email? This feature allows you to send text messages via email instead of using a phone number or QR code. To enable this feature, go into "Settings" > "Account" > "Privacy
Conclusion: Why You Should Try Out WhatsApp Web Today?
After exploring all the features and benefits of WhatsApp Web, it's clear that this platform is a must-try for anyone who wants to stay connected with their friends, family, or colleagues in a more convenient and efficient way.
Firstly, WhatsApp Web offers the same functionality as its mobile app counterpart. This means you can send messages, make calls, share media files, create groups, and access your settings all from your computer. With the added convenience of being able to type on a keyboard and use a larger screen for video calls or viewing media files, using WhatsApp on your computer can greatly enhance your messaging experience.
Moreover, by having both the mobile app and web version synced together, you can seamlessly switch between devices without missing any important messages. This is especially useful when you're working on your computer but still want to stay connected with your social or personal contacts.
Additionally, WhatsApp Web also has some exclusive features not available on the mobile app. For example, you have the option to view archived chats directly from your main chat list instead of going through multiple steps on the mobile app. You can also pin conversations at the top for easy access or mute them directly from the chat list itself.
Another great benefit of using WhatsApp Web is that it doesn't require any additional software installation; all you need is an updated browser and a stable internet connection. This makes it accessible to anyone with a computer or laptop without having to worry about storage space or